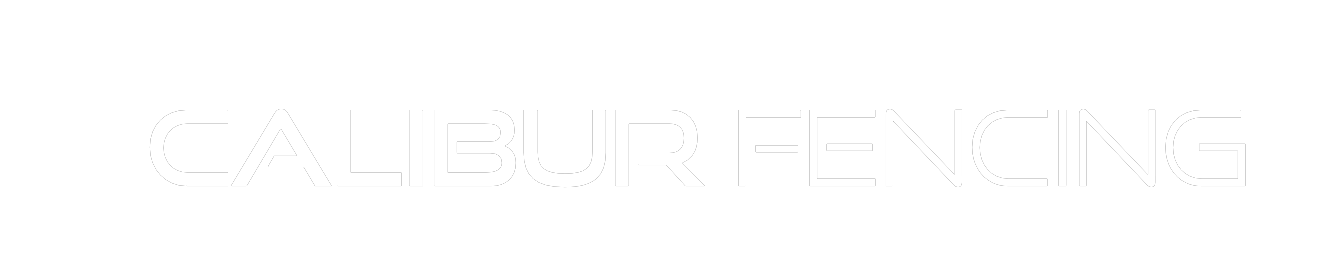Until we release the designated desktop version of our system here's a quick guide on how to to run the Calibur mobile app on computers. This tutorial will guide you through on setting up the Android system and Calibur app on your computer. Don't worry if you're not tech-savvy; just follow the instructions, and you'll have the Calibur system running on your PC.
We've tested this process on various PCs with successful results, but cannot guarantee perfect operation for every computer model due to the third-party nature of Android-x86. Please check our list of tested and verified computers.
You can download the manual in a handy PDF or follow the steps below:
Mac/OSX
Requirements:
- Mac/MacBook with MacOS 11.0 (or later) and an Apple M1 chip
On a MacBook:
- Launch the App Store app on your Mac.
- Search for the app or the type of app you want like you normally do.
- After performing the search, look at the tabs under the “Results for” heading. By default the button on the left ,”Mac Apps” will be selected. Select ”iPhone & iPad Apps”.
- Tap on the Calibur app to download it.
- The app will run on your computer just like on an iPhone
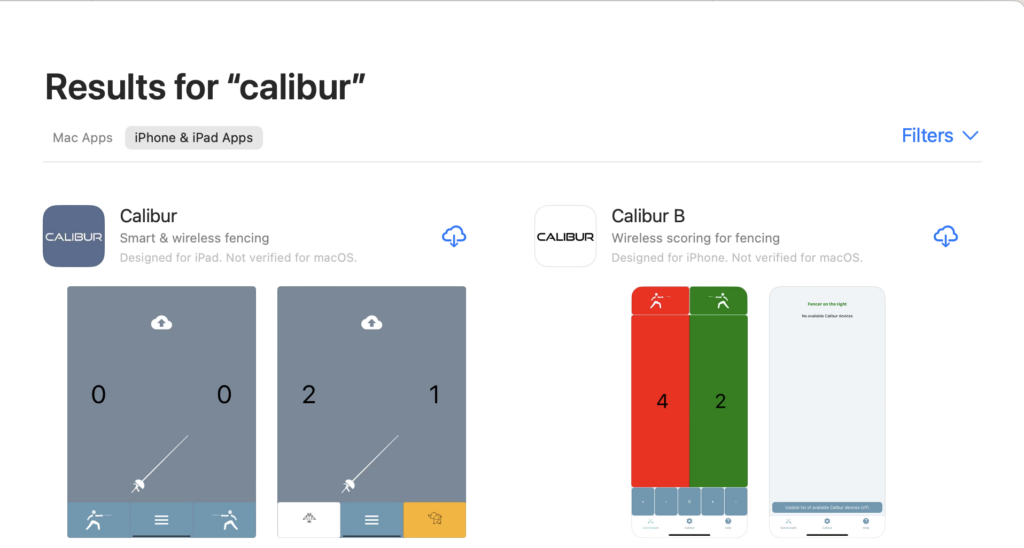
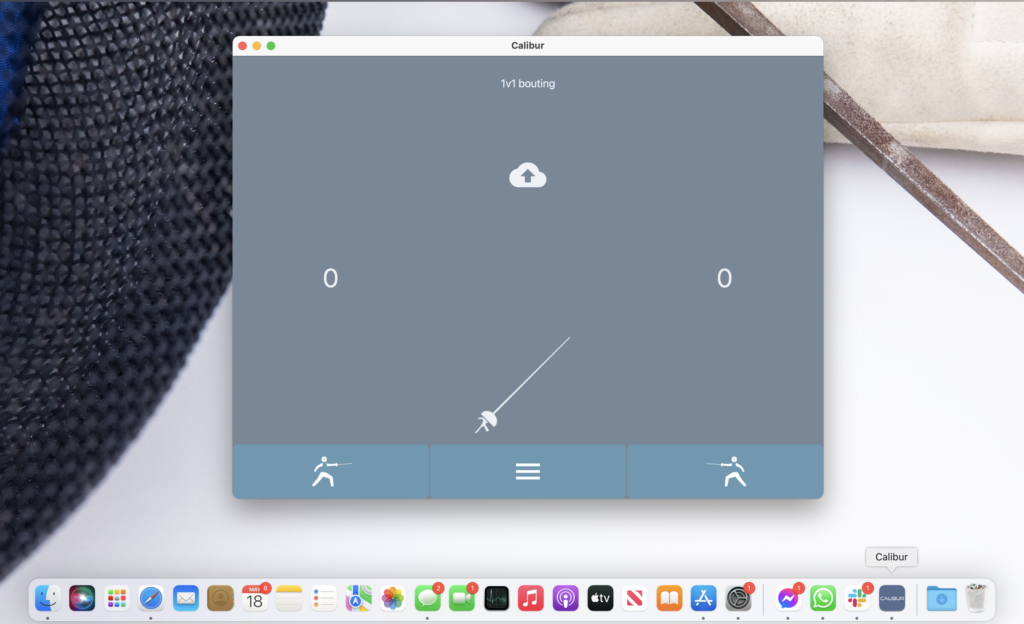
Windows or Linux PC
On a Windows or Linux PC you can use the Android-x86 emulator to emulate a fully functional Android system.
Requirements:
- PC with built-in Bluetooth support
- Mouse
- Pendrive with at least 8GB capacity (This will be the bootable USB)
- PC with Windows OS to prepare the bootable USB
- Wireless internet access
Instructions:
- Prepare the bootable USB using the Rufus software. This will load the Android-x86 emulator, which allows Android to communicate with your PC's hardware.
- Download the Android-x86 emulator from their website and select the .ISO file compatible with your processor type (x64 or x86). If you are not sure about the type you have check this guide.
- Download Rufus, a software to prepare bootable USBs, from their website.
- Use Rufus to prepare the bootable USB with the downloaded .ISO file. Follow the prompts and select the recommended options.
- Set the following options in Rufus:
- Device: your USB stick
- Partition scheme: MBR
- Target system:
BIOS (or UEFI-CSM) - Volume label: any name
- Cluster size: 8192 bytes (Default)
- Plug the bootable USB into your PC and set your PC to boot from this USB. This process may vary depending on your computer's make, so do a quick search for specific instructions.
- Set up Android by following the steps similar to setting up an Android phone or tablet.
- Once Android is set up, connect to WiFi and turn on Bluetooth.
- Open Google Play, search for Calibur, install it, and connect the pocket boxes.
- Be careful not to disturb the pendrive to avoid freezing Android. You're now ready to start using Calibur!
Set up Calibur

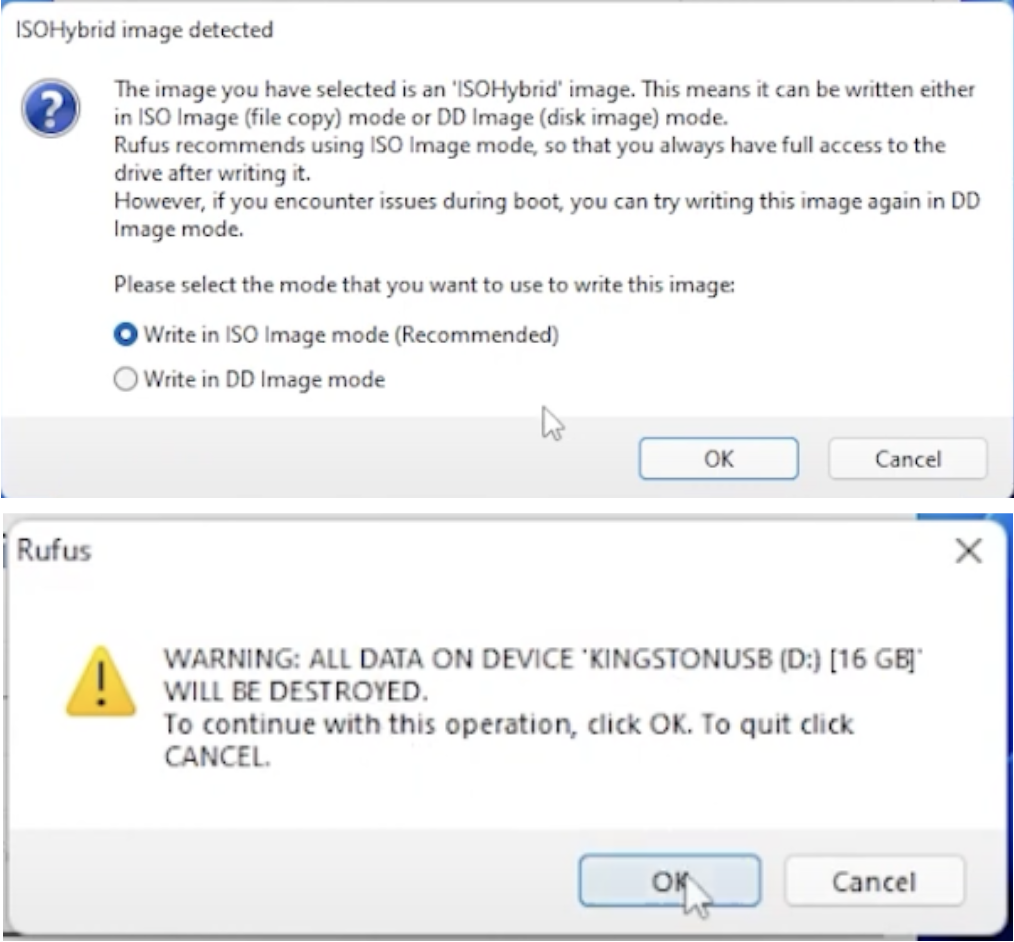
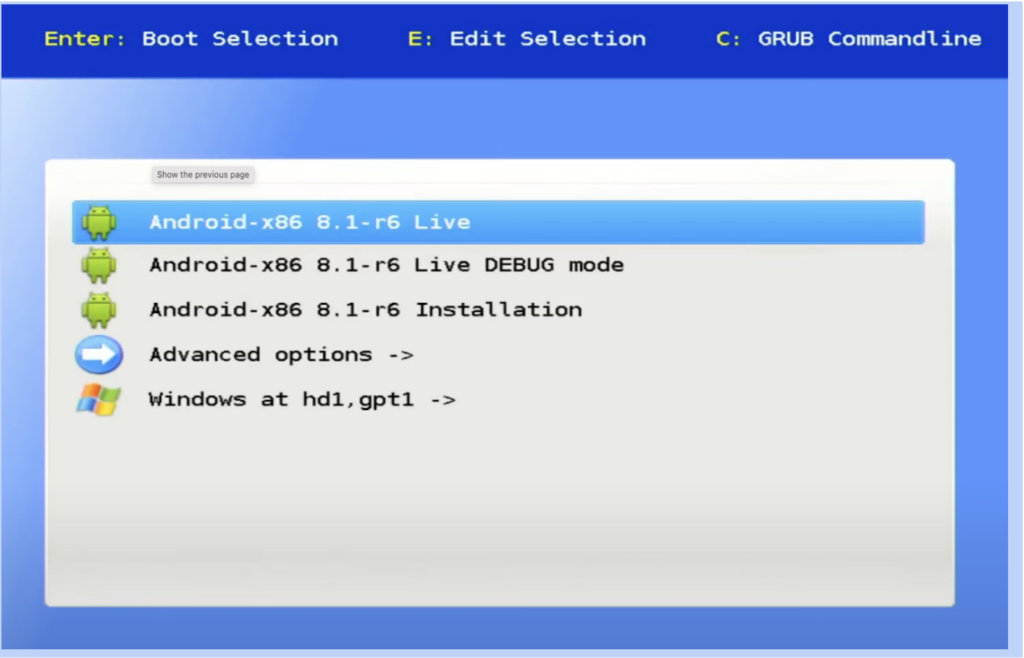
As soon as the Android system is running you can do everything you could on a tablet.
- Connect to a WiFi network if you have not done it before.
- Turn on Bluetooth.
- Open Google Play.
- Search for Calibur and install it.
- Open Calibur and connect the pocket boxes.
- Make sure the USB stick is securely attached. If it moves a bit, Android might freeze.
- You’re ready to start fencing!
Enjoy using Calibur on your PC!